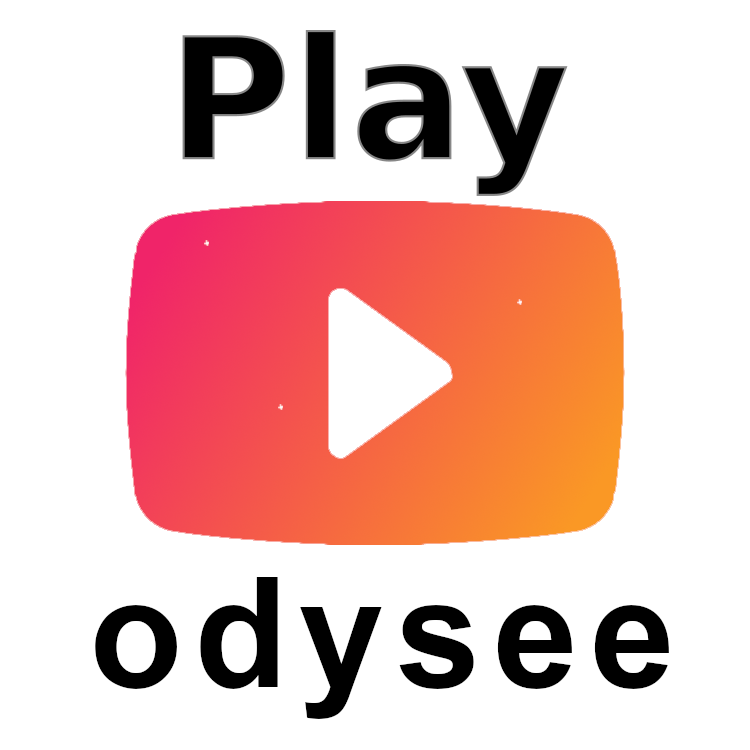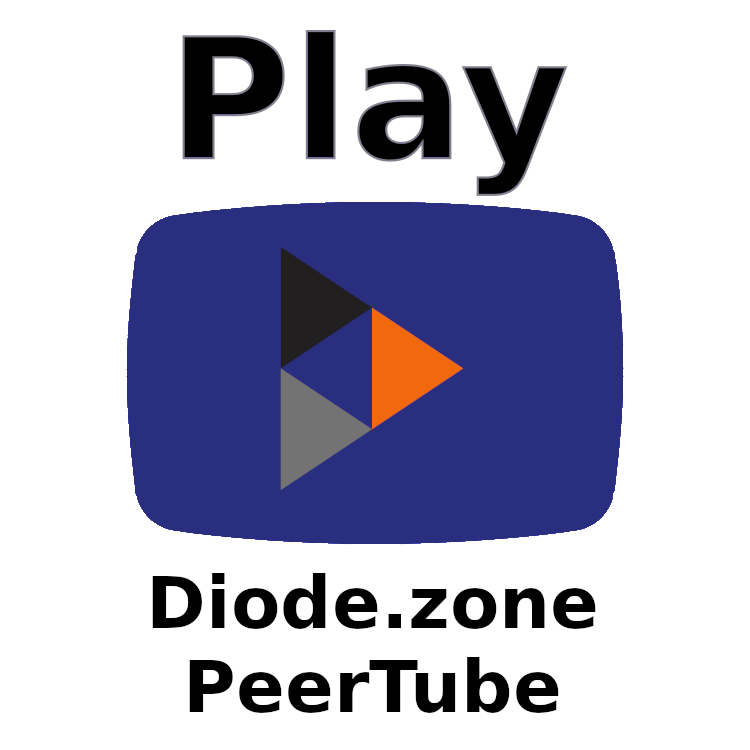Tolle Meldung, die das Backupsystem „Veeam Backup&Replication“ da abwirft:
Auf das verworfene Objekt kann nicht zugegriffen werden. Objektname: "System.Net.Sockets.Socket"
…heißt es lapidar in der GUI, die sonst nur darüber informiert, dass kein Backup mehr funktioniert. Zwar ist recht klar, dass es am Netzwerk hängen dürfte, da hier aber pro VM-Sicherung mindestens 5 Server involviert sind gestaltet sich das etwas aufwändiger. Vor allem wenn alle relevanten Systeme fehlerfrei auf ICMP-Ping reagierten.
Tiefer im Log des Jobs fand sich eine Meldung, welche auf einen Fehler des Backupziels hindeutet. In meinem Fall handelt es sich hierbei um einen Linux-Server, welcher übers Netz beschickt wird.
<19> Info [Ssh] Server (nas5.lan.adlerweb.info) version string: "SSH-2.0-OpenSSH_7.2"
<19> Info Channel encryption check: *** to ***
<19> Info [AP] Starting client agent on 'nas5.lan.adlerweb.info'
<19> Info [AP] Linux kernel version [uname -r]:
<19> Error Failed to check kernel version. Supported Linux kernel version is assumed.
Uhmk? Im Monitoring war nichts zu sehen, außerdem kommt ja der SSH-Header. Schnell mal per KVM auf die Kiste und geprüft:
# uname -a
Linux nas5 4.4.10-1-lts #1 SMP Wed May 11 21:03:02 CEST 2016 x86_64 GNU/Linux
#
Also uname sollte also funktionieren. Auch der SSH-Daemon läuft noch. Im Log sind jedoch einige Meldungen, die möglicherweise das Problem beschreiben:
nas5 dbus[**]: [system] Failed to activate service 'org.freedesktop.login1': timed out
nas5 sshd[**]: pam_systemd(sshd:session): Failed to create session: Failed to activate service 'org.freedesktop.login1': timed out
nas5 sshd[**]: pam_systemd(sshd:session): Failed to create session: Failed to activate service 'org.freedesktop.login1': timed out
freedesktop? Das ding ist Xless -.-. Übeltäter ist wieder einmal „Server sind ja nur Ausnahmeerscheinungen“ Systemd. Dessen Loginmanager bekommt Schluckauf wenn, z.B. im Rahmen von Updated, dbus neu gestartet wird. Als Ergebnis lässt sich PAM bei Logins durchaus mal 15 Sekunden Zeit um in den Timeout zu laufen. Je nach Client/Verbindungsart kann dies jedoch bereits zum Timeout der gesamten Verbindung führen – und nichts geht mehr. um den Fehler zu beheben reicht es aus den Logind neu zu starten:
systemctl restart systemd-logind
Warum ein System, was sonst ja auch alles „on demand“ startet/stoppt/überwacht, sowas seit offenbar langer Zeit nicht in den Griff bekommt bleibt offen. Ebenso wie die Frage, warum Veeam keine genaueren Fehlermeldungen liefert.