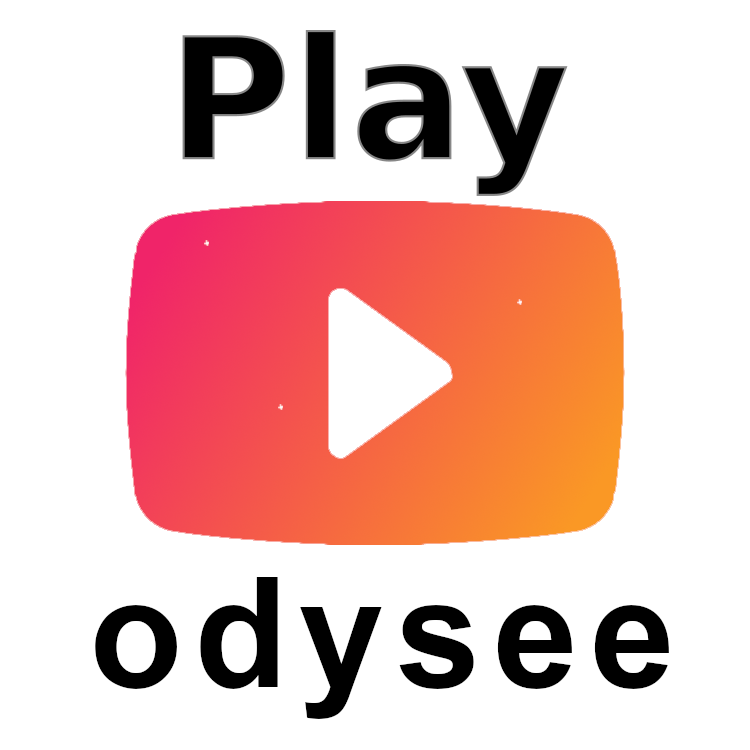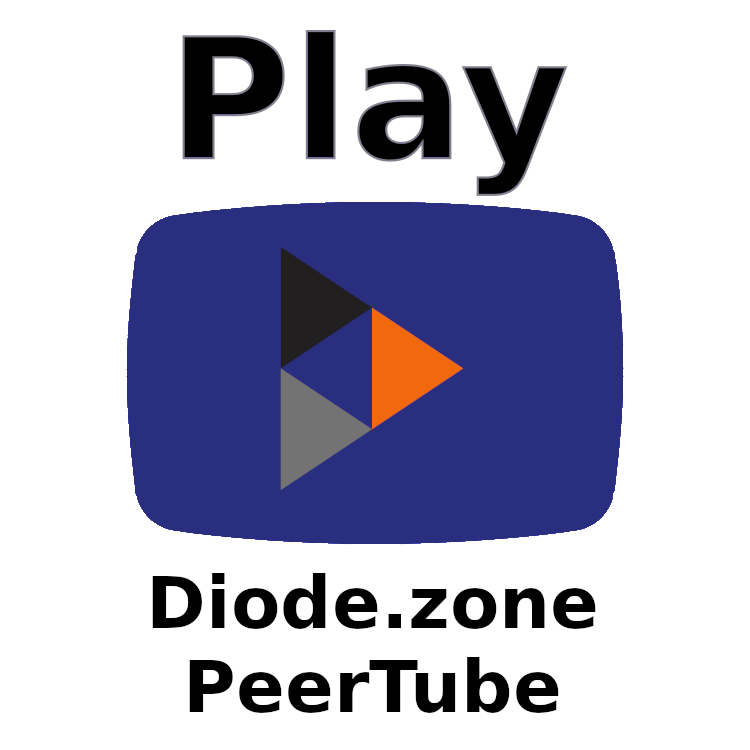Florian arbeitet mit #Windows. Oder auch: 2 Abstürze in 5 Minuten. Ein Bluescreen und ein abgekachelter Netzwerkkartentreiber. Gebootet habe ich um mich auf nem Server anzumelden um dem Microsoft-Support was für einen Fehler dort zu senden. Qualitätssoftware *eyeroll*
Schlagwort-Archive: Windows
adlerweb // BitBastelei 2023-05-07 15:37:01
adlerweb // BitBastelei 2023-02-16 00:43:23
Uff.
Idee: #Microsoft hat jetzt ja #WSL in #Windows. Kann man ja einfach da drin tmux & mosh nutzen um flexibel mit zu arbeiten.
Realität: Hälfte der Hosts nicht erreichbar, da WSL per Default kein #IPv6 kann
Was kann dieses OS eigentlich? Also außer abstürzen.
adlerweb // BitBastelei 2023-02-07 23:55:48
Qt5: LoadLibrary-Fehler mit RDP unter Windows (ATI, OpenGL, Nextcloud)
Das Qt-Framework wird von vielen Projekten genutzt um grafische Oberflächen auf allen Betriebssystemen einheitlich entwickeln zu können. Bekannte Softwarepakete, welche Qt nutzen, sind unter Anderem: Nextcloud-Client, Owncloud-Client, FileZilla, Quassel, Mumble, MiniTube, Bitcoin-Qt, Scribus, LuminanceHDR, Audacious, Clementine, LMMS, VLC, AviDemux-qt, Shotcut, OpenShot, LibreCAD, FreeCAD, OpenSCAD, QOwnNotes, Calibre, KeePassX, KeePassXC, Wireshark und BlueStacks.
Eigentlich eine praktische Sache, jedoch mit einem Haken: Mit Qt5 versuchte man viele grafische Operationen per Hardwarebeschleunigung zu erledigen. Dies sorgt für schnellere Programme und weniger Systemlast. Für die Ansteuerung der Grafikkarte nutzt man hierbei OpenGL, welches auf allen gängigen Betriebssystemen verfügbar ist. Leider tritt man sich hierbei auch einige Probleme ein, so ist z.B. Windows dafür bekannt qualitativ zweifelhafte Treiber zu verteilen, welche stark auf Gaming optimiert sind, aber bei anderen Operationen gerne ins Straucheln kommen.
Ein recht verbreitetes Problem tritt dann auf, wenn eine AMD-Grafikkarte wie z.B. Radeon oder im System steckt, man jedoch auf den Windows-Rechner per Remote Desktop (RDP) zugreift. Windows lädt – auch wenn RDP genutzt wird – die Grafikkartentreiber. Ein Fehler in den ATI-Treibern, welcher bereits seit Ende der 2010er-Jahre bekannt ist, führt jedoch dazu, dass in RDP-Sitzungen Grafikoperationen nicht in Software ausgeführt oder von der Grafikkarte berechnet und zurückgegeben werden, sondern sie versuchen diese Trotzdem komplett in der GPU zu verarbeiten und brechen die Anfrage letztendlich ab. In vielen Anwendungen äußert sich das in fehlenden Grafikelementen oder Fehlermeldungen. So lässt sich z.B. der Nextcloud-Client gar nicht starten und Quittiert den Versuch die GUI per RDP zu öffnen mit einem fatalen Fehler. Es ist somit nicht möglich die Software per RDP zu starten.

Glücklicherweise kann man sich hierbei einer Eigenheit von „Shared Libraries“ zu nutze machen, welche peeter123 auf GitHub vorschlägt: Jede App bevorzugt seine eigene Version, nur wenn sie selbst nichts mitliefert wird auf jene des Systems zurückgegriffen. Im Falle des OpenGL-Bugs kann man also einfach statt der Microsoft/ATI-Version eine weniger kaputte nutzen. Hierzu eignet sich z.B. die Variante des Mesa-Projektes, welche die OpenGL-Operationen nicht direkt an die Grafikkarte sendet. Um diese nun einzubinden lädt man auf der Releases-Seite die letzte Release-Version für mingw herunter (mesa3d-xx.yy.zz-release-mingw.7z), öffnet diese (z.B. mit 7Zip) und kopiert aus dem Ordner x64 (für 64-Bit-Systeme) die Datei „opengl32.dll“ in den Ordner des betroffenen Programms, also z.B. C:\Program Files\Nextcloud. Hierdurch greift die Änderung nur für diese eine App und beeinflusst nicht alle installieren Programme. Fortan sollten die Operationen der Software ohne GPU-Treiber laufen und die Applikation somit auch per RDP lauffähig sein.
Durch diese Änderung verliert man zur potentiell etwas Geschwindigkeit in der betroffenen App, dies sollte bei aktuellen Systemen aber nicht groß auffallen – insbesondere, wenn man diese ohnehin nicht häufig aktiv nutzt. Immerhin ist die Software so auch remote nutzbar. Mit fortschreitender Migration auf Qt6 sollte sich das Problem mit der Zeit auch ganz von selbst erledigen: Dies nutzt statt OpenGL die jeweiligen Funktionen des Betriebssystems, welche auch auf Windows nicht ganz so kaputt sind.
Windows-Update – Fehler 0x800f0831 beheben
Hinweis: Die Screenshots sind von einem älteren System, die Meldungen, Pfade und Vorgehensweisen sollten sich jedoch auch auf aktuelle Versionen übertragen lassen.
Und wieder das übliche Bild: Auf einem Windows-System sind nicht alle Updates installiert. Keine gute Idee, insbesondere bei Systemen, die an einem Netzwerk betrieben werden. Also schnell in die Einstellungen und Updates installieren – in der Theorie. Leider passiert es nach meiner Beobachtung immer wieder, dass Updates quer sitzen und sich nicht installieren lassen. Auch im aktuellen Fall sah man bereits: „Failed“ war im letzten Installationsversuch zu erkennen.

Auch ein manueller Versuch über „Install updates“ brachte kein Erfolg. Der Assistent schien fehlerfrei zu laufen, nach dem im Anschluss angeforderten Reboot war jedoch das Bild wieder identisch: Die Updates standen erneut als offen drin. Also erster Blick: Welche waren überhaupt betroffen. In den Details fanden sich neben den meist wenig aussagekräftigen Bezeichnungen auch die KB-Nummern, welche bei Microsoft die zugehörigen Dokumentationen beschreiben.

Hier kam dann der Microsoft Catalog unter https://www.catalog.update.microsoft.com/ ins Spiel: Über diese Webseite lassen sich per KB-Nummer einzelne Updates suchen und per Hand herunterladen. Hierbei etwas aufpassen: Oft sind die Updates für verschiedene Betriebssystemversionen und CPU-Architekturen mit der selben KB-Nummer eingestellt, beim Download lohnt es sich also doppelt hin zu schauen.

Die zum Download angebotenen MSU-Dateien sollten sich direkt per Doppelklick öffnen lassen und einen Setup-Assistenten zeigen. Leider brachte auch die händische Installation keine Besserung – am Ende des Assistenten vermeldete das Ergebnis ein wenig aussagekräftiges „The following updates were not installed„. Auch die Ereignisanzeige des Betriebssystems verriet nicht mehr als eben jene wenig hilfreiche Statusmeldung.
An dieser Stelle wird oft eine Reparatur mit DISM.exe /Online /Cleanup-image /Restorehealth bzw. Sfc /scannow oder gar eine Neuinstallation empfohlen. Ist jedoch klar, dass das System keine weiteren Probleme hat, ist eine gezielte Reparatur jedoch oft weniger Zeitintensiv als eine vollständige Neuinstallation, insbesondere wenn die betroffenen Systeme nicht über ein Konfigruationsmanagement/Orchestration zur automatischen Installation verfügen.
Glücklicherweise erstellt Windows Update an diversen Stellen erweiterte Protokolle, welche die Fehlersuche erleichtern. Bei Installationsfehlern sind die CBS-Logs meist die hilfreichste Anlaufstelle. Die Korrekte Datei findet sich unter %systemroot%\Logs\CBS\CBS.log. Eine Suche nach “ Error “ (mit ein paar Leerzeichen dahinter) sollte die relevante Stelle schnell sichtbar machen. In diesem Fall handelte es sich um eine Inkonsistenz im Updatespeicher, die zugehörige KB-Nummer ist in solchen Fällen in der Fehlermeldung erkennbar. Wer diese vergleicht wird feststellen, dass es sich hierbei nicht um eins der zur Installation vorgemerkten Updates handelte. Stattdessen betraf es ein älteres Update, welches für die aktuelle Installation benötigt wurde. Das genannte, ältere Update war laut System installiert, fehlte in Realität jedoch. Ein solcher Zustand ist oft zu finden, wenn bei einem vorherigen Update der Rechner abstürzte.

Also zurück zum Catalog, dort kann man das defekte Update manuell herunterladen und nochmals installieren. Ist dies Erfolgreich sind Updatespeicher und Realität an dieser Stelle wieder auf einem konsistenten Stand und die Installation der neueren Updates kann fehlerfrei erfolgen. Möglicherweise muss der Vorgang für mehrere ältere Updates wiederholt werden. Hier kann es helfen in der Updatehistorie zu prüfen, welche Updates mit dem Betroffenen zeitgleich installiert wurden und diese – sofern nicht ersetzt – präventiv ebenfalls neu zu installieren. Am Ende sollten sich alle Updates installieren und das System so auf einen aktuellen Stand bringen lassen.
BitBastelei #349 – VPN mit Wireguard
(186 MB) 00:37:55
2019-09-08 10:00 🛈In perfekten Netzen könnte jeder mit jedem kommunizieren, in der Praxis sieht es oft anders aus. Mittels VPN kann man ein „virtuelles Netzwerkkabel“ zwischen zwei PCs oder Routern aufbauen. Eine solche VPN-Software ist Wireguard, welches für alle gängigen Betriebssysteme verfügbar und vergleichsweise einfach einzurichten ist.
Inhalt
- 00:10 Was ist ein VPN
- 05:42 Klassische VPN-Lösungen
- 08:26 Wireguard
- 10:04 Installation & Konfiguration unter Debian Linux (CLI)
- 18:00 Installation & Konfiguration unter Arch Linux (CLI)
- 24:45 Zugriff auf’s Internet: Forwarding & NAT
- 27:51 Installation & Konfiguration unter Arch Linux (NetworkManager)
- 29:59 Installation & Konfiguration unter Windows
- 32:30 Installation & Konfiguration unter Android
Links
BitNotice #145 – Inkscape-Standardeinstellungen ändern
(9 MB) 00:01:48
2019-03-27 17:30 🛈Inkscape präsentiert bei jedem Öffnen erst mal ein DIN A4-Blatt – nicht gerade hilfreich, wenn man eher mit anderen Formaten wie z.B. dem bei Videos verbreiteten 16:9 arbeitet. Einen offensichtlichen Weg um die Vorgaben zu ändern scheint es nicht zu geben, mit etwas Wissen zur korrekten Schraube lässt sich das Ziel dennoch erreichen.
- *nix:
~/.config/inkscape/ - Windows:
%userprofile%\Application Data\Inkscape\
Windows RDP: „Die angeforderte Funktion wird nicht unterstützt“ (CredSSP)
Zugegeben, ich bin etwas spät dran, aber heute bin ich bei einer Stelle mit CredSSP und RDP dann auch mal auf die Schnauze gefallen. Da mir das – dank sonst gepflegter Infrastruktur – bisher nicht begegnet ist hier nochmal zum Nachlesen. Und mich als Gedächtnisstütze.
Vorgeschichte
Verursacher der ganzen Misere ist CredSSP, der Credential Security Support Provider. Dieses Windows-Modul ist unter Anderem für die Authentifizierung von Nutzern bei Verbindungen über RDP (Remote Desktop Protocol) und WinRM (Windows Remote Management) zuständig. Durch einen Fehler im Umgang mit den Sitzungen (CVE-2018-0886) können Angreifer einen Man-in-the-Middle-Angriff ausführen und so die bestehende Sitzung übernehmen. Da RDP und WinRM häufig für administrative Zwecke genutzt wird, können sich so Unbefugte ggf. weitrechende Zugriffe auf die verwalteten Systeme beschaffen. Betroffen ist so ziemlich alles – vom einfachen Windows 7 über die Server-Produkte bis hin zum aktuellen 10 sowie Server 2016.
Fixing
Microsoft hat den Fix in mehreren Stufen ausgerollt. Erstmals erschienen passende Updates im März, welche das Problem prinzipiell beheben. Sofern sie überall installiert werden. Zwei Monate später, im Mai, zog der Hersteller dann die Sicherheitsschrauben an: Ab diesem Patch ist die Nutzung der Mitigation zwingend erforderlich.
Wer nicht plant guckt in die Röhre
Wer seine Systeme im Griff hat wird nicht viel merken – ist alles auf einem aktuellen Patchstand wird man von den Umstellungen nichts merken. Anders sieht es aus, wenn man bei den Updates nachlässig handelt. Hat der eigene Rechner bereits aktuelle Patches installiert, das Zielsystem jedoch seit März keine Wartung erfahren, hat man Pech: Der RDP-Client bzw. WinRM verweigern die Verbindung mit dem Zielsystem. „Die angeforderte Funktion wird nicht unterstützt“. Selbes dürfte auch für die andere Richtung gelten.
Und nu?
Was folgt sind zwei Dinge: Erst mal sollte man dem Verantwortlichen Admin des Zielsystems eine Schulung zu IT-Sicherheit verpassen, denn inzwischen mehr als ein halbes Jahr lang keine Updates installieren ist – zumindest meiner Meinung nach – grob fahrlässig. Danach sollte das Zielsystem natürlich auf einen aktuellen Stand gebracht werden – für den Zugriff mindestens notwendig ist der entsprechende CredSSP-Patch, welcher sich auch einzel im dazugehörigen Artikel finden lässt. Da für den nur ein Dopelklick notwendig ist kann das ggf. auch ein Poweruser mit passenden Zugriffen vor Ort erledigen. Hat man keine Möglichkeit das System selbst zu verändern muss man am Client ran: Hier kann man über die Registry oder per GPO auch unsichere Verbindungen zulassen und somit eine Verbindung zu den betroffenen Zielen wieder ermöglich. Dies sollte immer nur temporär geschehen – umstellen, verbinden, Fix installieren und wieder zurück. Keinesfalls sollte man während die Lockerung aktiv ist Verbindungen zu anderen Systemen aufbauen.
Registry
Hierzu liegt man unter HKLM\Software\Microsoft\Windows\CurrentVersion\Policies\System\CredSSP\Parameters ein neues REG_DWORD mit dem Namen „AllowEncryptionOracle“ an und gibt diesem den Wert „2„.
GPO
Das Pendant in GPO-Form findet sich unter Computerkonfiguration\Administrative Vorlagen\System\Delegierung von Anmeldeinformationen\Encryption Oracle Remediation. Diese muss aktiviert und die Schutzebene auf „Vulnerable“ eingestellt werden.
EOF
Patchmanagement etablieren. Systeme zeitnah Patchen. Spart Arbeit. Und Axteinsätze bein den zuständigen Systembetreuern.
BitBasics – ESP8266 – 1a2: Windows-Treiber für Arduino-Boards finden (NodeMCU, Wemos, ProMini,…)
(49 MB) 00:06:20
2018-02-25 12:00 🛈